After installing the new iOS 11 update on one of our iPads, we noticed something peculiar — AirDrop simply stopped working. The button was still there in the revamped Control Center, but it was almost imperceptibly grayed out. Tapping it did nothing, nor did long-pressing or 3D Touching. Even more perplexing, AirDrop was just working flawlessly before the update.
No, this isn't a new iOS 11 feature, it's apparently a bug — but as it turns out, there's a simple solution. It appears that the iOS 11 update force-enables a conflicting setting (at least on the iPad Pro), but turning this option off again resolves the issue. So if you can't seem to get AirDrop working after updating to iOS 11, we'll outline the fix below.
Disabling Restrictions for AirDrop
The issue with AirDrop in iOS 11 has to do with Restrictions, which are sort of like parental controls that you can use to lock out certain features. From our troubleshooting so far, we're thinking this only happens when you've previously enabled Restrictions before updating to iOS 11. If so, the update can cause Restrictions to be enabled for AirDrop even if they weren't before, which effectively blocks the feature.
So to fix things, head to the General menu in Settings, then scroll down and tap "Restrictions." When you do this, you'll likely be prompted to enter a passcode. This isn't always the same passcode you use to unlock your device, it's specific to the Restrictions feature. So if you see the PIN or passcode prompt, that means you've set up Restrictions in the past and added a lock to it. As such, enter the PIN or Passcode that you chose when you configured the Restrictions feature in the first place.
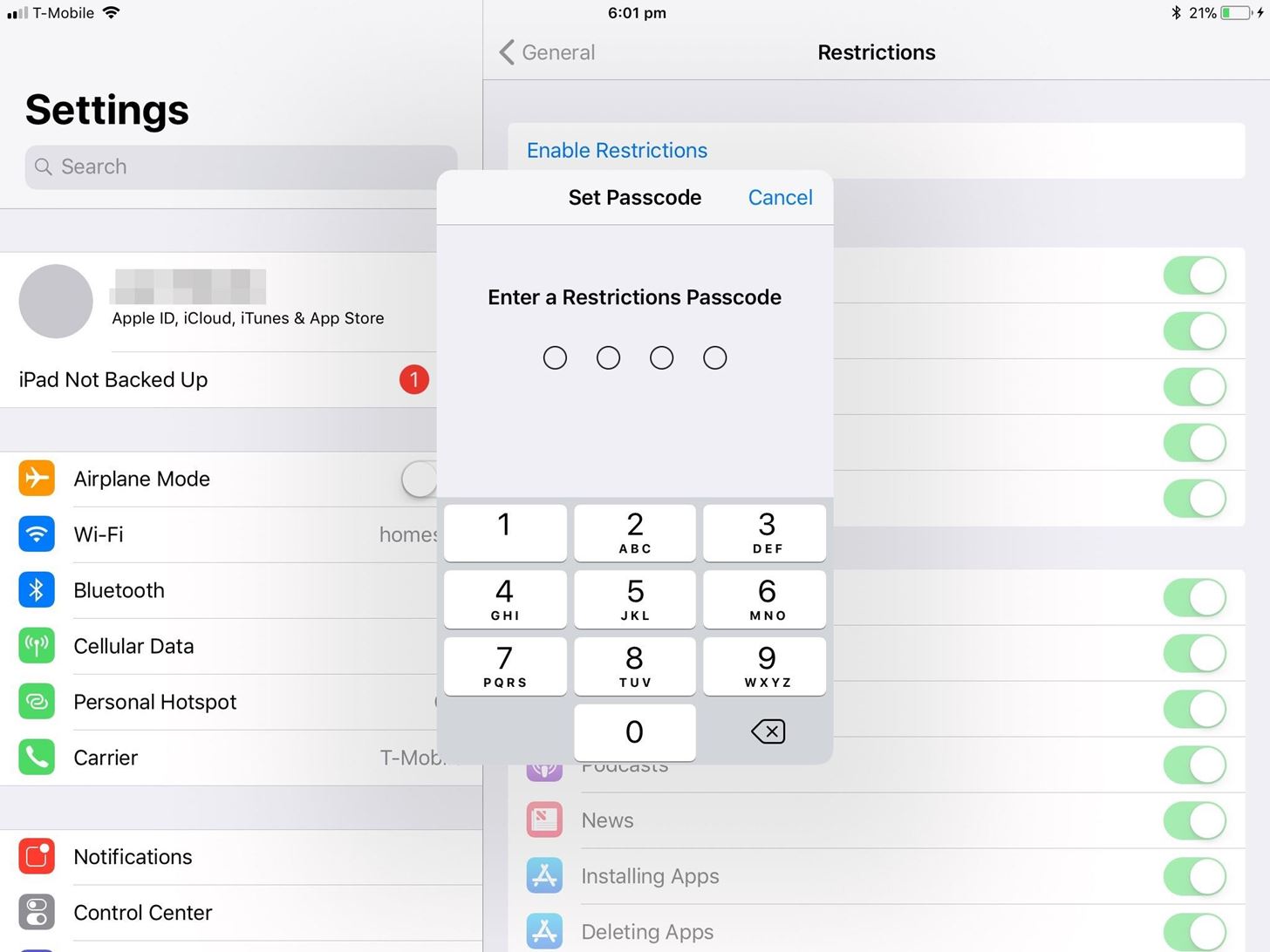
Next, if you're suffering from the same issue we were, you'll see that the "AirDrop" entry on the next screen is disabled. This means that AirDrop functionality has been restricted. To fix the issue, you've got two options.
First, you could simply toggle the switch next to "AirDrop," and make sure it's set to the "On" position. For a second option, you could tap "Disable Restrictions" at the top of this screen to turn the Restrictions feature off altogether, which would restore any blocked functionality.
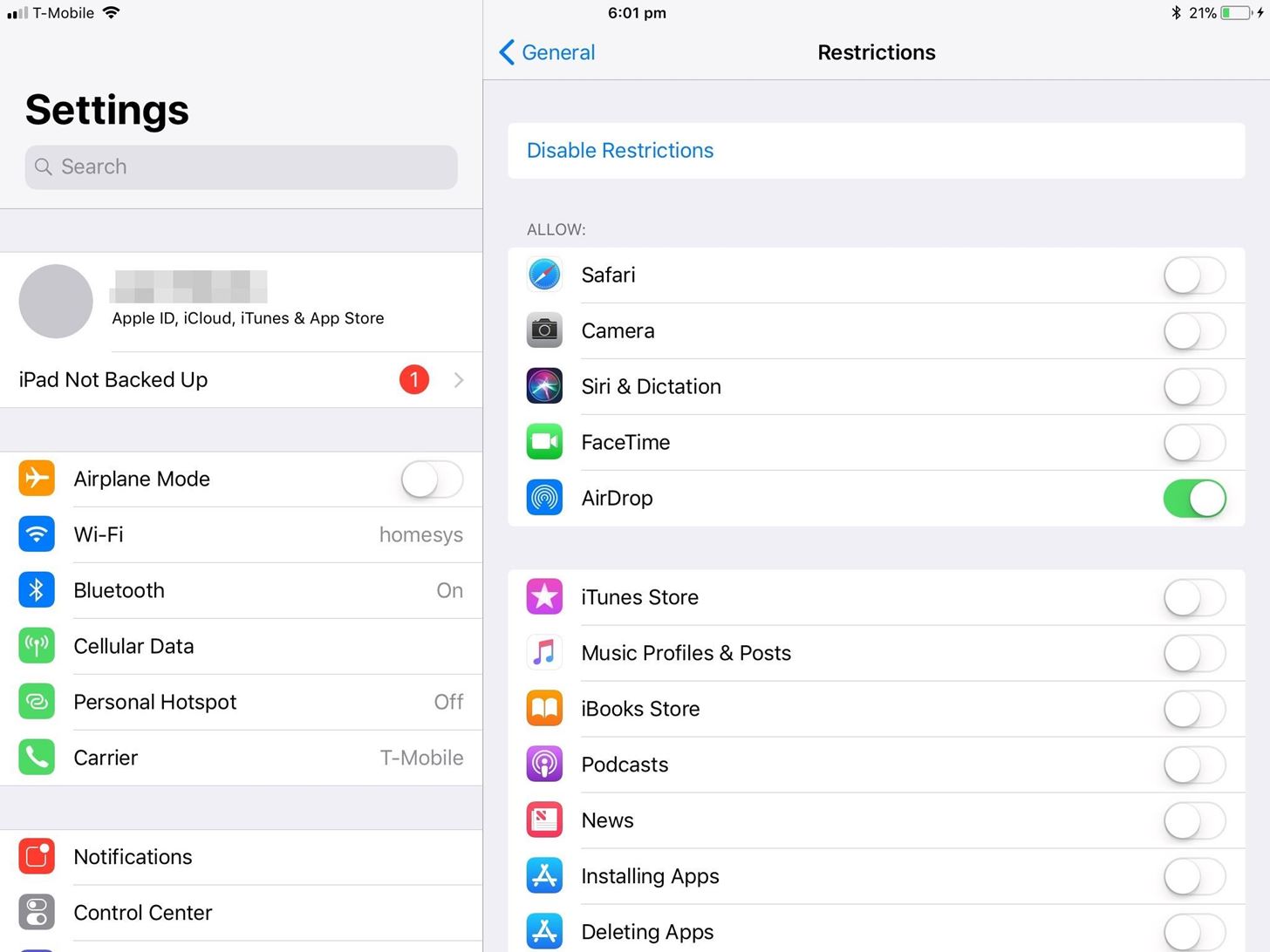
Once you've taken care of that, AirDrop should work as intended. But if you're still unsure about things because of the new Control Center interface, we've got you covered with a guide on using AirDrop in iOS 11.
Just updated your iPhone? You'll find new emoji, enhanced security, podcast transcripts, Apple Cash virtual numbers, and other useful features. There are even new additions hidden within Safari. Find out what's new and changed on your iPhone with the iOS 17.4 update.
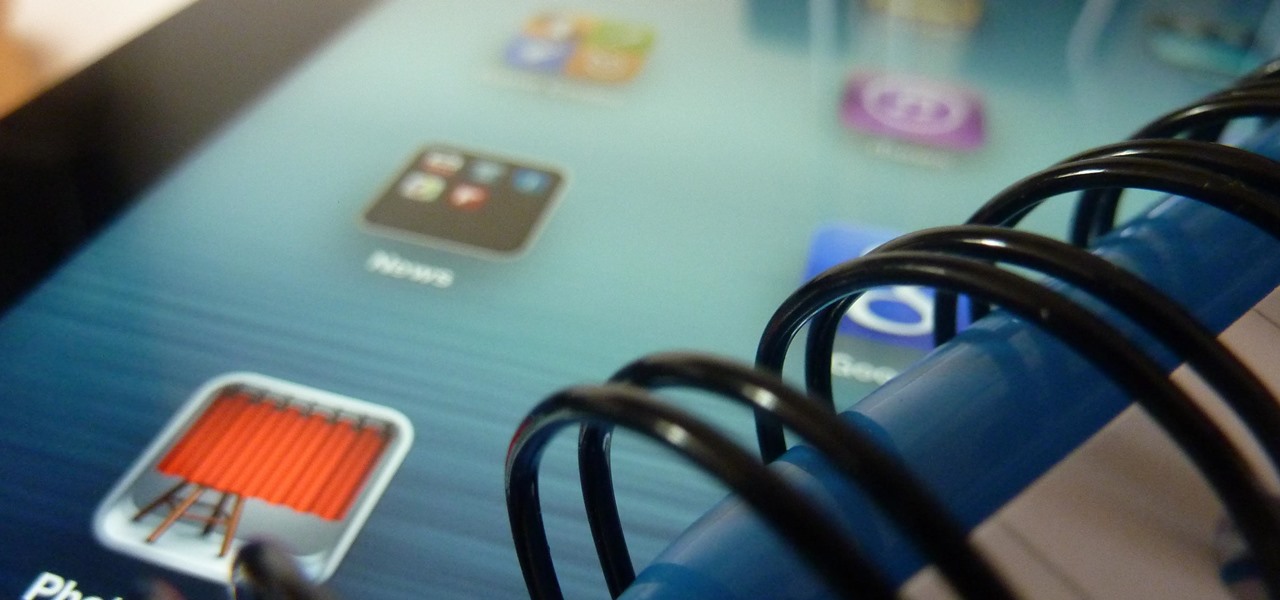

















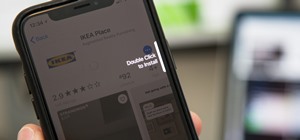


Be the First to Comment
Share Your Thoughts