While we now know that iCloud was not exploited by hackers to steal private celebrity photos, Apple did admit that guessed (aka brute-forced) passwords and/or iCloud security questions were to blame for the breach.
All of the celebrity accounts that were compromised were targeted on an individual basis, with hackers using usernames (email addresses), passwords, and security questions to break into several accounts of a person, which has become a common way of hacking.
How to Protect Your Apple ID from Getting Hacked
Thankfully, there are measures you can take in order to add a layer of security to your Apple accounts. Firstly, you need to have a really good password. For help on that, check out our guide to creating stronger passwords, which was actually written by a professional hacker who knows how password-cracking hackers work.
Secondly, you need to enable two-step verification (2FA) for your Apple ID for a second layer of protection, which I'll show you how to do below. Bare in mind that two-factor verification only protects you in cases where your Apple ID is needed for support, you need to access My Apple ID, or when making purchases.
What 2FA does not protect you from are installing complete phone backups, accessing Find My iPhone, or your Photo Stream (as well as other documents in the cloud). So, to stress the point once more, you need a strong password. More so, create dubious answers to security questions, which will keep those that may know the answers out of your account.
While strong, complicated passwords and dubious security-question answers may seem like a pain in the ass, they will keep your information safe. And with a password manager, both of these can be keep safely stored so you don't have to perform memory gymnastics every time you log in.
Enabling Two-Step Verification for Your Apple ID
Your unique Apple ID is the email address and password that you use to sign in to Apple services, including the iOS App Store, iTunes Store, Mac App Store, and you guessed it—iCloud.
With two-step verification, you'll need to enter your email and password as usual, except that you'll also be sent a four-digit passcode (which you create) to your trusted device(s) in order to verify your identity.
- Go to My Apple ID.
- Select Manage your Apple ID and sign in.
- Select Password and Security.
- Answer any security questions (if required).
- Select Get Started under Two-Step Verification and follow the instructions.
- You'll be asked to wait three days in order to enable Two-Step Verification, as a precaution.
Once you've enabled it, there will be no security questions for you to answer, which hackers can guess to get into your account. You will receive a 14-character "Recovery Key" for you to print out and keep safe, which you can then use to access your account if you lose your trusted device(s) or forget your password.
What if You Lose Your Recovery Key?
In case you lose your Recovery Key, you can replace it by the following the steps below.
- Go to My Apple ID.
- Select Manage your Apple ID and sign in.
- Go to Password and Security.
- Under Recovery Key select Replace Lost Key.
This will void your old Recovery Key.
Turning Off Two-Step Verification
If for some reason you actually don't want this added layer of protection for your Apple account, you can turn off two-step verification with the steps below.
- Go to My Apple ID.
- Select Manage your Apple ID and then sign in.
- Select Password and Security.
- Click on Turn off two-step verification.
- Choose new security questions and verify your birthday.
- Click Save.
Make sure to memorize your new security questions and answers, as you'll need to enter them eventually to verify your account.
Just updated your iPhone? You'll find new emoji, enhanced security, podcast transcripts, Apple Cash virtual numbers, and other useful features. There are even new additions hidden within Safari. Find out what's new and changed on your iPhone with the iOS 17.4 update.
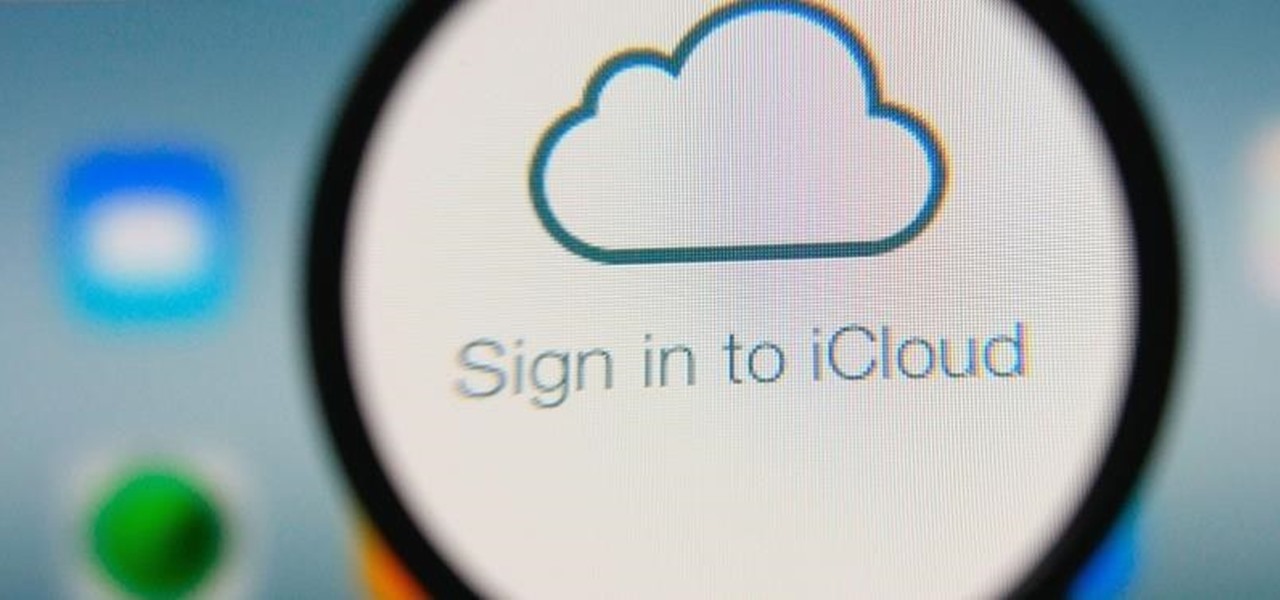





















Be the First to Comment
Share Your Thoughts