While many people may use Bluetooth every day, the majority don't know how it works or that it can be hacked. Bluetooth hacking gives a clear window into the world of the target. Nearly every device has Bluetooth capabilities, and people store a great deal of personal info on their phones and tablets. Hack their Bluetooth connection, and you may be able to access all of that data.
Although Bluetooth shares the same 2.4 GHz frequency as Wi-Fi, the properties are different because the protocols are not quite the same. There's enhanced security so that popular Wi-Fi hacking tools won't work on Bluetooth.
For one, they're continually hopping frequencies, so if you have two devices communicating over Bluetooth, they're both using an algorithm that shifts the frequency many times per second. That means we can't merely sit on one frequency and listen because they're going to be hopping all over the place. It makes it difficult for an attacker to listen in on the conversation in the first place.
- Don't Miss: How Mr. Robot Hacked Bluetooth
Another property is that Bluetooth doesn't negotiate a key every single time like Wi-Fi does, where it's easy for anyone to join and leave the Wi-Fi network. Instead, Bluetooth negotiates a key once at the beginning, stores the secret key, and then refers to it every time it sees the same device. That means it's impossible to sit there and sniff the key because you need to be there the first time these devices communicate. Otherwise, you're not going to get anything useful, and it's impossible to jump into the conversation the way you can with Wi-Fi.
However, we can still track nearby Bluetooth devices, read from them, and even write specific characteristics. Because of that, it's useful to do the reconnaissance in case we can either take control of the device, identify a vulnerability, or find a vulnerability later that matches up with one that's nearby.
What You'll Need for Bluetooth Recon
To begin Bluetooth surveillance, you'll need a fully updated version of Kali Linux installed because we're going to be using Bluetooth tools that are built-in. To keep things super basic, we're not installing anything extra, and we can just work with the Bluetooth tools that Kali Linux has by default.
The built-in tools we'll be covering below include hciconfig, hcitool, sdptool, l2ping, and btscanner. Many of these tools are included in BlueZ, the default Bluetooth protocol stack in nearly every version of Linux, including Kali. (We will also use some specialized tools for Bluetooth recon in Kali.)
Of course, we have to be in fairly close proximity to hack Bluetooth. With an excellent Bluetooth adapter, which is needed, you should be able to reach Bluetooth devices in a coffee shop, school classroom, office, and maybe even into a neighbor's house.
Enable Your Bluetooth Adapter with hciconfig
If you're familiar with ifconfig for Wi-Fi cards and adapters, there is another tool that is similar for Bluetooth devices. And it's called hciconfig.
~# hciconfig
hci0 Type: Primary Bus: USB
BD Address: ██:██:██:██:██:██ ACL MTU: 1022:8 SCO MTU: 183.5
DOWN
RX bytes:574 acl:0 sco:0 events:30 errors:0
TX bytes:368 acl:0 sco:0 commands:30 errors:0In my example, we can see a Bluetooth interface. It's what we'll be using to do all of the things we want to do with Bluetooth. You can see that its current state is down, which means that it's not able to do anything, so the first thing we need to do to work with Bluetooth is to bring our interface up.
If we have a Wi-Fi interface that's plugged in, but it's not up yet, we can type ifconfig, then the name of the interface, and then up. Since hciconfig is basically the same thing as ifconfig, we can use a lot of the same commands, which you can see in its man page.
~# man hciconfig
HCICONFIG(1) Linux System Administration HCICONFIG(1)
NAME
hciconfig - configure Bluetooth devices
SYNOPSIS
hciconfig -h
hciconfig [-a]
hciconfig [-a] hciX [command [command parameters]]
DESCRIPTION
hciconfig is used to configure Bluetooth devices. hciX is the name of
a Bluetooth device installed in the system. If hciX is not given, hci‐
config prints name and basic information about all the Bluetooth de‐
vices installed in the system. If hciX is given but no command is
given, it prints basic information on device hciX only. Basic informa‐
tion is interface type, BD address, ACL MTU, SCO MTU, flags (up, init,
running, raw, page scan enabled, inquiry scan enabled, inquiry, authen‐
tication enabled, encryption enabled).
OPTIONS
-h, --help
Gives a list of possible commands.
-a, --all
Other than the basic info, print features, packet type, link
policy, link mode, name, class, version.
COMMANDS
up Open and initialize HCI device.
down Close HCI device.
reset Reset HCI device.
rstat Reset statistic counters.
auth Enable authentication (sets device to security mode 3).
noauth Disable authentication.
encrypt Enable encryption (sets device to security mode 3).
noencrypt Disable encryption.
secmgr Enable security manager (current kernel support is limited).
nosecmgr Disable security manager.
piscan Enable page and inquiry scan.
noscan Disable page and inquiry scan.
iscan Enable inquiry scan, disable page scan.
pscan Enable page scan, disable inquiry scan.
ptype [type] With no type , displays the current packet types. Otherwise, all the packet types specified by type are set. type is a comma-separated list of packet types, where the possible packet types are DM1, DM3, DM5, DH1, DH3, DH5, HV1, HV2, HV3.
name [name] With no name, prints local name. Otherwise, sets local name to name.
class [class] With no class, prints class of device. Otherwise, sets class of device to class. class is a 24-bit hex number describing the class of device, as specified in section 1.2 of the Bluetooth Assigned Numers document.
voice [voice] With no voice, prints voice setting. Otherwise, sets voice setting to voice. voice is a 16-bit hex number describing the voice setting.
iac [iac] With no iac, prints the current IAC setting. Otherwise, sets the IAC to iac.
inqtpl [level] With no level, prints out the current inquiry transmit power level. Otherwise, sets inquiry transmit power level to level.
inqmode [mode] With no mode, prints out the current inquiry mode. Otherwise, sets inquiry mode to mode.
inqdata [data] With no name, prints out the current inquiry data. Otherwise, sets inquiry data to data.
inqtype [type] With no type, prints out the current inquiry scan type. Otherwise, sets inquiry scan type to type.
inqparams [win:int] With no win:int, prints inquiry scan window and interval. Otherwise, sets inquiry scan window to win slots and inquiry scan interval to int slots.
pageparms [win:int] With no win:int, prints page scan window and interval. Otherwise, sets page scan window to win slots and page scan interval to int slots.
pageto [to] With no to, prints page timeout. Otherwise, sets page timeout to .I to slots.
afhmode [mode] With no mode, prints out the current AFH mode. Otherwise, sets AFH mode to mode.
sspmode [mode] With no mode, prints out the current Simple Pairing mode. Otherwise, sets Simple Pairing mode to mode.
aclmtu mtu:pkt Sets ACL MTU to to mtu bytes and ACL buffer size to pkt packets.
scomtu mtu:pkt Sets SCO MTU to mtu bytes and SCO buffer size to pkt packets.
delkey <bdaddr> This command deletes the stored link key for bdaddr from the device.
oobdata Get local OOB data (invalidates previously read data).
commands Display supported commands.
features Display device features.
version Display version information.
revision Display revision information.
lm [mode] With no mode , prints link mode. MASTER or SLAVE mean, respectively, to ask to become master or to remain slave when a connection request comes in. The additional keyword ACCEPT means that baseband connections will be accepted even if there are no listening AF_BLUETOOTH sockets. mode is NONE or a comma-separated list of keywords, where possible keywords are MASTER and ACCEPT . NONE sets link policy to the default behaviour of remaining slave and not accepting baseband connections when there are no listening AF_BLUETOOTH sockets. If MASTER is present, the device will ask to become master if a connection request comes in. If ACCEPT is present, the device will accept baseband connections even when there are no listening AF_BLUETOOTH sockets.
AUTHORS
Written by Maxim Krasnyansky <maxk@qualcomm.com> and Marcel Holtmann <marcel@holtmann.org>
man page by Fabrizio Gennari <fabrizio.gennari@philips.com>
BlueZ Nov 11 2002 HCICONFIG(1)
Manual page hciconfig(1) line 147/169 (END) (press h for help or q to quit)We can see in the man page that this is used to configure Bluetooth devices, so if you have that external Bluetooth device or something plugged in, you can also use that to see the devices that are connected and configure them appropriately.
Now that we know a little bit more about hciconfig, let's go ahead and press Q to quit. We'll need to take the Bluetooth device we've discovered and bring it up. Just type hciconfig, then the name of the device we found, and up.
~# hciconfig hci0 upTo see if it worked, run the hciconfig command again:
~# hciconfig
hci0 Type: Primary Bus: USB
BD Address: ██:██:██:██:██:██ ACL MTU: 1022:8 SCO MTU: 183.5
UP RUNNING
RX bytes:1148 acl:0 sco:0 events:60 errors:0
TX bytes:736 acl:0 sco:0 commands:60 errors:0Scan for Bluetooth Devices with hcitool
Now let's use hcitool to look for Bluetooth devices that are sending out their discover beacons (in discovery mode). First, let's check out its man page:
~# man hciconfig
HCITOOL(1) Linux System Administration HCITOOL(1)
NAME
hcitool - configure Bluetooth connections
SYNOPSIS
hcitool [-h]
hcitool [-i <hciX>] [command [command parameters]]
DESCRIPTION
hcitool is used to configure Bluetooth connections and send some spe‐
cial command to Bluetooth devices. If no command is given, or if the
option -h is used, hcitool prints some usage information and exits.
OPTIONS
-h Gives a list of possible commands
-i <hciX>
The command is applied to device hciX , which must be the name
of an installed Bluetooth device. If not specified, the command
will be sent to the first available Bluetooth device.
COMMANDS
dev Display local devices
inq Inquire remote devices. For each discovered device, Bluetooth device address, clock offset and class are printed.
scan Inquire remote devices. For each discovered device, device name are printed.
name <bdaddr> Print device name of remote device with Bluetooth address bdaddr.
info <bdaddr> Print device name, version and supported features of remote device with Bluetooth address bdaddr.
spinq Start periodic inquiry process. No inquiry results are printed.
epinq Exit periodic inquiry process.
cmd <ogf> <ocf> [parameters]
Submit an arbitrary HCI command to local device. ogf, ocf and parameters are hexadecimal bytes.
con Display active baseband connections
cc [--role=m|s] [--pkt-type=<ptype>] <bdaddr>
Create baseband connection to remote device with Bluetooth address bdaddr. Option --pkt-type specifies a list of allowed packet types. <ptype> is a comma-separated list of packet types, where the possible packet types are DM1, DM3, DM5, DH1, DH3, DH5, HV1, HV2, HV3. Default is to allow all packet types. Option --role can have value m (do not allow role switch, stay master) or s (allow role switch, become slave if the peer asks to become master). Default is m.
dc <bdaddr> [reason]
Delete baseband connection from remote device with Bluetooth address bdaddr. The reason can be one of the Bluetooth HCI error codes. Default is 19 for user ended connections. The value must be given in decimal.
sr <bdaddr> <role> Switch role for the baseband connection from the remote device to master or slave.
cpt <bdaddr> <packet types>
Change packet types for baseband connection to device with Bluetooth address bdaddr. packet types is a comma-separated list of packet types, where the possible packet types are DM1, DM3, DM5, DH1, DH3, DH5, HV1, HV2, HV3.
rssi <bdaddr> Display received signal strength information for the connection to the device with Bluetooth address bdaddr.
lq <bdaddr> Display link quality for the connection to the device with Bluetooth address bdaddr.
tpl <bdaddr> [type] Display transmit power level for the connection to the device with Bluetooth address bdaddr. The type can be 0 for the current transmit power level (which is default) or 1 for the maximum transmit power level.
afh <bdaddr> Display AFH channel map for the connection to the device with Bluetooth address bdaddr.
lp <bdaddr> [value] With no value, displays link policy settings for the connection to the device with Bluetooth address bdaddr. If value is given, sets the link policy settings for that connection to value. Possible values are RSWITCH, HOLD, SNIFF and PARK.
lst <bdaddr> [value] With no value, displays link supervision timeout for the connection to the device with Bluetooth address bdaddr. If value is given, sets the link supervision timeout for that connection to value slots, or to infinite if value is 0.
auth <bdaddr> Request authentication for the device with Bluetooth address bdaddr.
enc <bdaddr> [encrypt enable]
Enable or disable the encryption for the device with Bluetooth address bdaddr.
key <bdaddr> Change the connection link key for the device with Bluetooth address bdaddr.
clkoff <bdaddr> Read the clock offset for the device with Bluetooth address bdaddr.
clock [bdaddr] [which clock]
Read the clock for the device with Bluetooth address bdaddr. The clock can be 0 for the local clock or 1 for the piconet clock (which is default).
lescan [--privacy] [--passive] [--whitelist] [--discovery=g|l] [--duplicates]
Start LE scan
leinfo [--static] [--random] <bdaddr>
Get LE remote information
lewladd [--random] <bdaddr>
Add device to LE White List
lewlrm <bdaddr> Remove device from LE White List
lewlsz Read size of LE White List
lewlclr Clear LE White List
lerladd [--local irk] [--peer irk] [--random] <bdaddr>
Add device to LE Resolving List
lerlrm <bdaddr> Remove device from LE Resolving List
lerlclr Clear LE Resolving List
lerlsz Read size of LE Resolving List
lerlon Enable LE Address Resolution
lerloff Disable LE Address Resolution
lecc [--static] [--random] <bdaddr> | [--whitelist]
Create a LE Connection
ledc <handle> [reason]
Disconnect a LE Connection
lecup <handle> <min> <max> <latency> <timeout>
LE Connection Update
AUTHORS
Written by Maxim Krasnyansky <maxk@qualcomm.com> and Marcel Holtmann <marcel@holtmann.org>
man page by Fabrizio Gennari <fabrizio.gennari@philips.com>
BlueZ Nov 12 2002 HCITOOL(1)
Manual page hcitool(1) line 154/176 (END) (press h for help or q to quit)Hcitool is used to both configure and perform various tasks like scans, inquiries, and pulling names. That's really useful to learn about the device, but some of these commands require a MAC address to use them.
Let's take a look at some of these commands. First, we'll do a scan. It will use the Bluetooth interface to scan for nearby Bluetooth devices and present their MAC addresses for us to do additional scans, inquiries, or attempt to get the name of the device.
~# hcitool scan
Scanning ...
00:1D:A5:00:09:1D OBDIIAbove, we see an OBD2 connector which is connected to a vehicle. That's pretty interesting. With the MAC address, we can now we can do another command that required us to have a MAC address in the first place. Let's try getting the name of the device:
~# hcitool name 00:1D:A5:00:09:1D
OBDIIThat should allow us to get the name of the device, but we already knew it from that first scan. If we didn't know it, however, it'll allow us to be able to learn more about it. To learn more, we can use the inq command:
~# hcitool inq 00:1D:A5:00:09:1D
Scanning ...
00:1D:A5:00:09:1D clock offset: 0x21c0 class: ox5a020cNote that it also displays clock offset and the class. The class indicates what type of Bluetooth device it is, and we can look up the code by going to the Bluetooth site. Or, as we will see later, some tools will do it for us.
Scan for Services with sdptool
To learn more about services, we can use a tool called sdptool to browse more about what's available on the device and learn about the properties — maybe what we can and can't do. We'll need to use the MAC address again, but first, let's check out its man page too:
~# man sdptool
sdptool(1) General Commands Manual sdptool(1)
NAME
sdptool — control and interrogate SDP servers
SYNOPSIS
sdptool [options] {command} [command parameters ...]
DESCRIPTION
sdptool provides the interface for performing SDP queries on Bluetooth
devices, and administering a local SDP database.
COMMANDS
The following commands are available. In all cases bdaddr specifies
the device to search or browse. If local is used for bdaddr, then the
local SDP database is searched.
Services are identified and manipulated with a 4-byte record_handle
(NOT the service name). To find a service's record_handle, look for
the "Service RecHandle" line in the search or browse results
search [--bdaddr bdaddr] [--tree] [--raw] [--xml] service_name
Search for services.. Known service names are DID, SP, DUN, LAN, FAX, OPUSH, FTP, HS, HF, HFAG, SAP, NAP, GN, PANU, HCRP, HID, CIP, A2SRC, A2SNK, AVRCT, AVRTG, UDIUE, UDITE and SYNCML.
browse [--tree] [--raw] [--xml] [bdaddr]
Browse all available services on the device specified by a Bluetooth address as a parameter.
records [--tree] [--raw] [--xml] bdaddr
Retrieve all possible service records.
add [ --handle=N --channel=N ]
Add a service to the local SDP database. You can specify a handle for this record using the --handle option. You can specify a channel to add the service on using the --channel option. NOTE: Local adapters configuration will not be updated and this command should be used only for SDP testing.
del record_handle
Remove a service from the local SDP database. NOTE: Local adapters configuration will not be updated and this command should be used only for SDP testing.
get [--tree] [--raw] [--xml] [--bdaddr bdaddr] record_handle
Retrieve a service from the local SDP database.
setattr record_handle attrib_id attrib_value
Set or add an attribute to an SDP record.
setseq record_handle attrib_id attrib_values
Set or add an attribute sequence to an SDP record.
OPTIONS
--help Displays help on using sdptool.
EXAMPLES
sdptool browse 00:80:98:24:15:6D
sdptool browse local
sdptool add DUN
sdptool del 0x10000
BUGS
Documentation needs improving.
AUTHOR
Maxim Krasnyansky <maxk@qualcomm.com>. Man page written by Edd Dumbill <ejad@debian.org>.
sdptool(1)
Manual page sdptool(1) line 60/82 (END) (press h for help or q to quit)It lets us configure, control, and interrogate SDP (service discovery protocol) servers. So it's something that allows us to do queries on Bluetooth devices and figure out precisely what is going on with the permissions and what we can probably start to do with those services.
Quit the man page, and let's type sdptool then browse, followed by the MAC address we captured.
~# sdptool browse 00:1D:A5:00:09:1D
Browsing 00:1D:A5:00:09:1D ...
Service Name: SPP
Service RecHandle: 0x10001
Service Class ID List:
"Serial Port" (ox1101)
Protocol Descriptor List:
"L2CAP" (0x0100)
"RFCOMM" (0x0003)
Channel: 1Here, we can see a little bit more information about the communications, the protocols, and perhaps we could even start to discover whether or not there's a vulnerability in the device or if we're able to communicate with it directly. We can maybe even find whether it's using MAC address randomization or something like that.
Ping Bluetooth Devices with l2ping
Now that we have the MAC addresses of all the nearby devices, we can ping them with a tool called l2ping, whether they are in discover mode or not, to see whether they are in reach. For me, it's just one device. Before doing so, let's run the man page for the tool just to see everything available.
~# man l2ping
L2PING(1) Linux System Administration L2PING(1)
NAME
l2ping - Send L2CAP echo request and receive answer
SYNOPSIS
l2ping [-i <hciX>] [-s size] [-c count] [-t timeout] [-d delay] [-f]
[-r] [-v] bd_addr
DESCRIPTION
L2ping sends a L2CAP echo request to the Bluetooth MAC address bd_addr
given in dotted hex notation.
OPTIONS
-i <hciX> The command is applied to device hciX , which must be the name of an installed Bluetooth device (X = 0, 1, 2, ...) If not specified, the command will be sent to the first available Bluetooth device.
-s size The size of the data packets to be sent.
-c count Send count number of packets then exit.
-t timeout Wait timeout seconds for the response.
-d delay Wait delay seconds between pings.
-f Kind of flood ping. Use with care! It reduces the delay time between packets to 0.
-r Reverse ping (gnip?). Send echo response instead of echo request.
-v Verify response payload is identical to request payload. It is not required for remote stacks to return the request payload, but most stacks do (including Bluez).
bd_addr The Bluetooth MAC address to be pinged in dotted hex notation like 01:02:03:ab:cd:ef or 01:EF:cd:aB:02:03
AUTHORS
Written by Maxim Krasnyansky <maxk@qualcomm.com> and Marcel Holtmann <marcel@holtmann.org>
man page by Nils Faerber <nils@kernelconcepts.de>, Adam Laurie <adam@algroup.co.uk>.
BlueZ Jan 22 2002 L2PING(1)
Manual page l2ping(1) line 32/54 (END) (press h for help or q to quit)We don't need to do anything fancy here, just ping the Bluetooth device as so:
~# l2ping 00:1D:A5:00:09:1D
Ping: 00:1D:A5:00:09:1D from ██:██:██:██:██:██ (data size 44) ...
44 bytes from 00:1D:A5:00:09:1D id 0 time 37.57ms
44 bytes from 00:1D:A5:00:09:1D id 1 time 27.23ms
44 bytes from 00:1D:A5:00:09:1D id 2 time 27.59ms
44 bytes from 00:1D:A5:00:09:1D id 3 time 27.31ms
44 bytes from 00:1D:A5:00:09:1D id 4 time 40.99ms
44 bytes from 00:1D:A5:00:09:1D id 5 time 48.77ms
44 bytes from 00:1D:A5:00:09:1D id 6 time 59.93ms
44 bytes from 00:1D:A5:00:09:1D id 7 time 48.84ms
44 bytes from 00:1D:A5:00:09:1D id 8 time 67.59msThis indicates that the device is within range and reachable.
Scan for Bluetooth Devices with btscanner
Now it's time to move on to the last tool we're going to cover, which is a full-on graphic user interface used to discover Bluetooth devices. It's called btscanner, and once we start it, we can type btscanner. But before doing that, since we've looked at the man pages for the rest of the tools, let's take a quick look here too:
~# man btscanner
BTSCANNER(1) General Commands Manual BTSCANNER(1)
NAME
btscanner - ncurses-based scanner for Bluetooth devices
SYNOPSIS
btscanner [--help] [--cfg <file>] [--no-reset]
DESCRIPTION
This manual page was written for the Debian GNU/Linux distribution be‐
cause the original program does not have a manual page.
btscanner is a tool designed specifically to extract as much informa‐
tion as possible from a Bluetooth device without the requirement to
pair. A detailed information screen extracts HCI and SDP information,
and maintains an open connection to monitor the RSSI and link quality.
btscanner is based on the BlueZ Bluetooth stack, which is included with
recent Linux kernels, and the BlueZ toolset. btscanner also contains a
complete listing of the IEEE OUI numbers and class lookup tables. Using
the information gathered from these sources it is possible to make edu‐
cated guesses as to the host device type.
OPTIONS
--help Show a help text and exit.
--cfg <file> Use <file> as the config file.
--no-reset Do not reset the Bluetooth adapter before scanning.
BUGS
Please report any bugs to Tim Hurman <tim.hurman@pentest.co.uk>.
LICENCE
btscanner is covered by the GNU General Public License (GPL).
SEE ALSO
kismet(1).
AUTHORS
Tim Hurman <tim.hurman@pentest.co.uk>
This manual page was written by Uwe Hermann <uwe@hermann-uwe.de>, for
the Debian GNU/Linux system (but may be used by others).
April 22, 2006 BTSCANNER(1)
Manual page btscanner(1) line 23/45 (END) (press h for help or q to quit)You can see there's not much to btscanner, and that's because it's a GUI tool, so all of the magic happens after running the tool, so let's do that now:
~# btscanner
Opening the OUI database
Reading the OUT database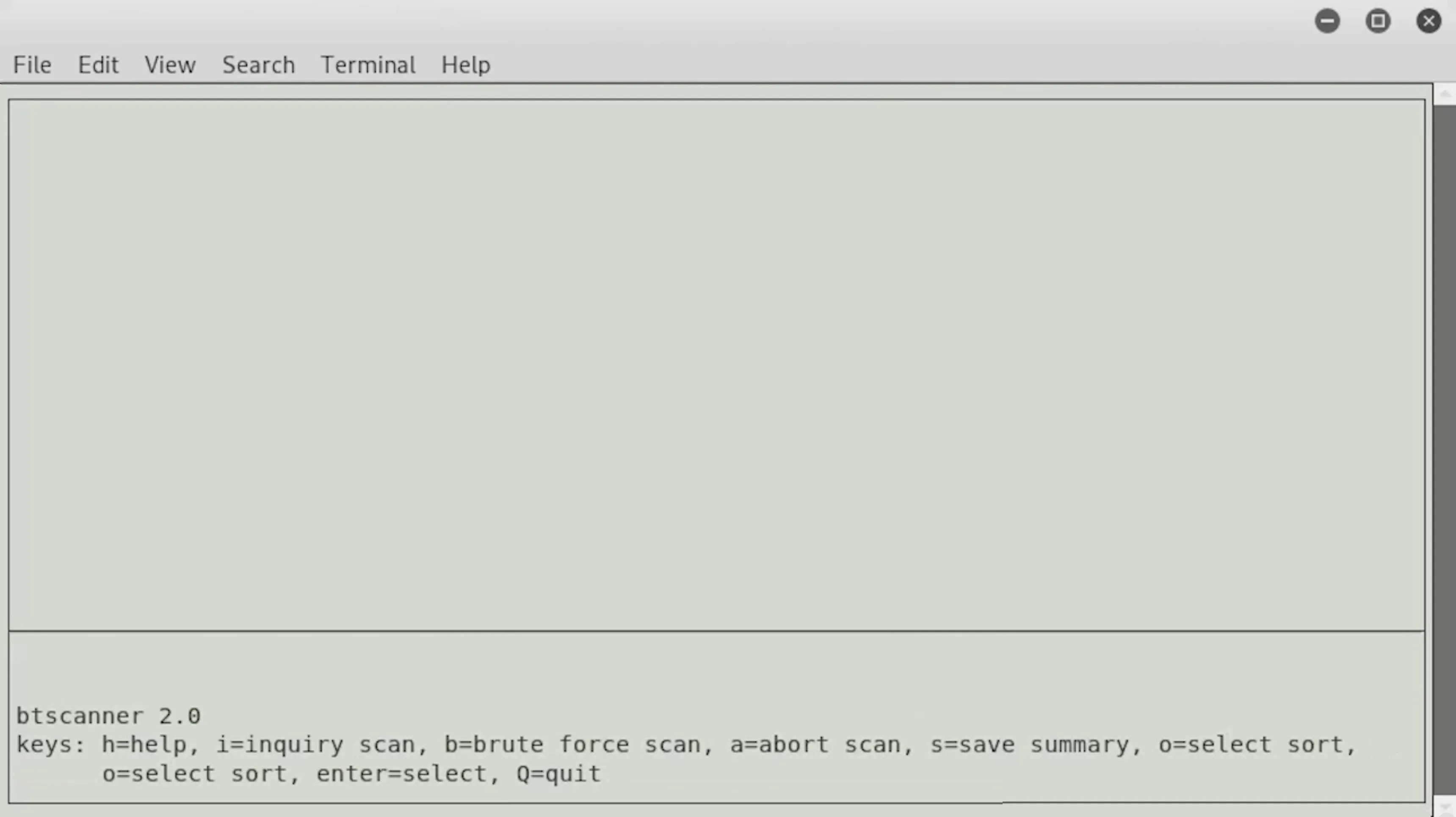
The interface might look kind of similar to people who are familiar with the Kismet interface, which kind of allows us to do a lot of stuff in the command-line format with a GUI type of feel. It's beneficial and cool because it means that by typing i, we can start doing an inquiry scan and find nearby Bluetooth devices, and it could allow us to connect or set a command or something like that.
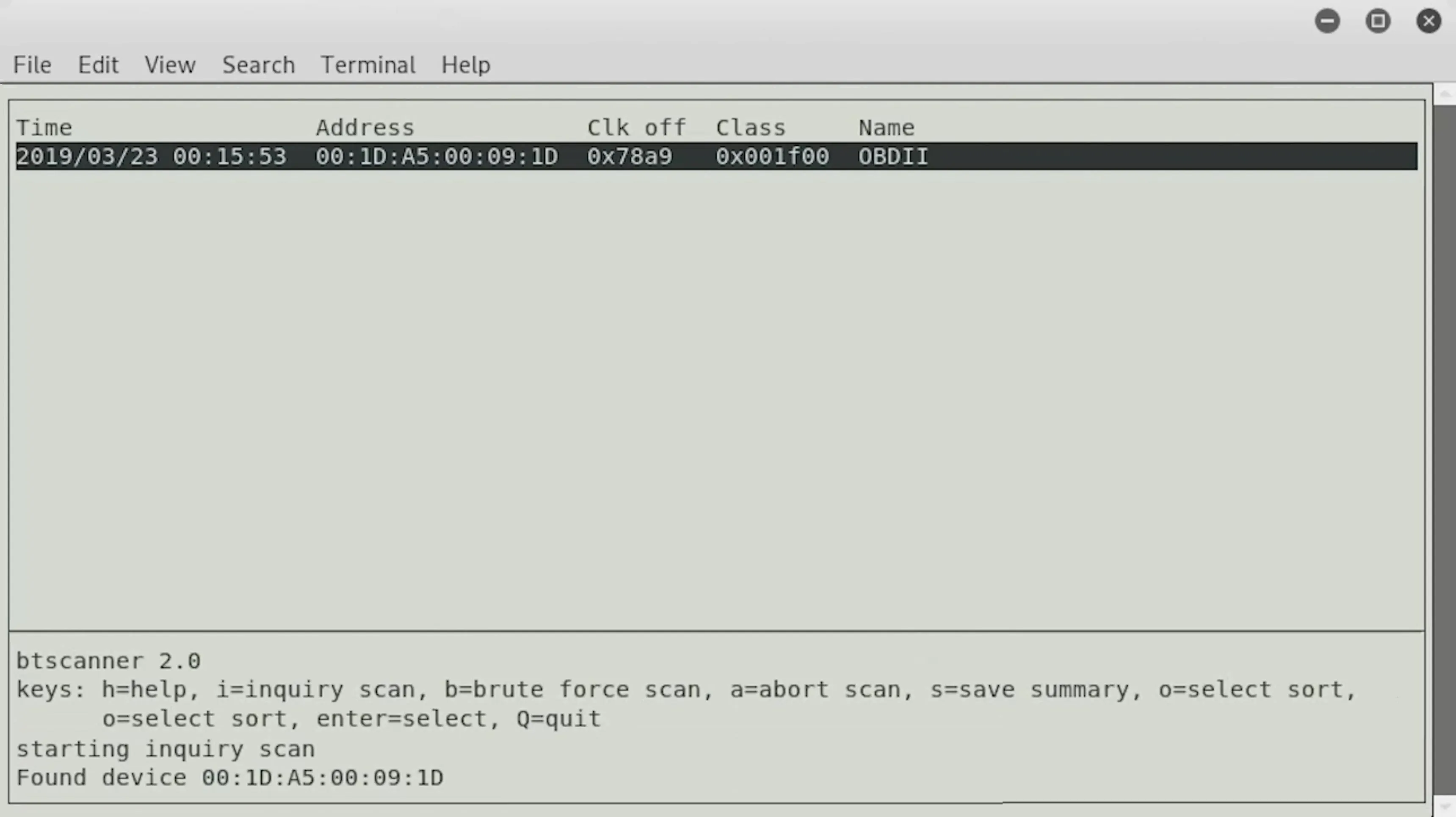
We found a device, and it's the same Bluetooth device we saw before, and I'm sure that we'll be able to find some other devices as they roll in. For now, we can go ahead and press Enter to learn about the device.
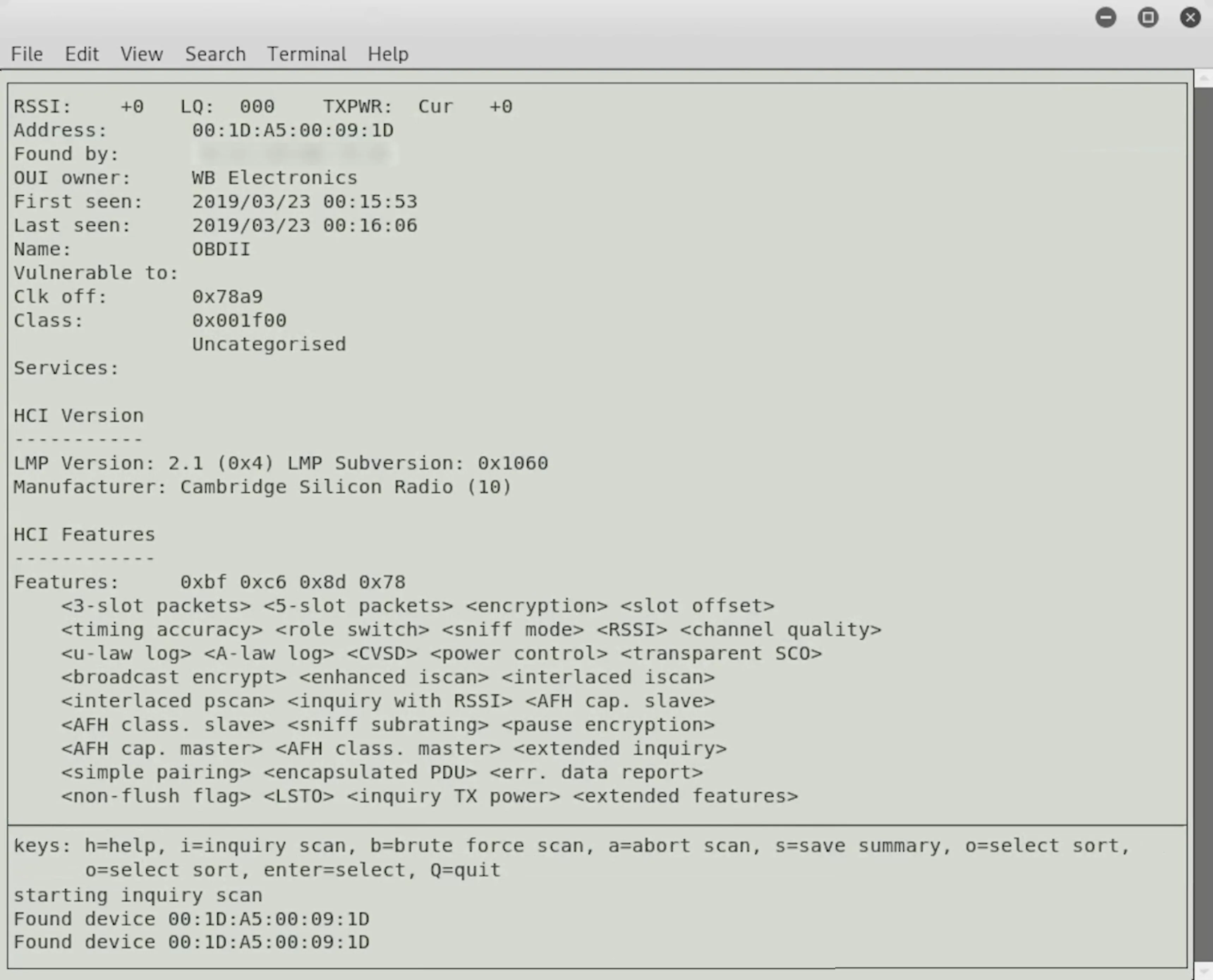
Here, we can see the name of the device when it's first seen, the owner, which is interesting, and then some more information about the various features that are being advertised.
To go back to the main window, press Q, and as other devices are discovered, or as they come in range, we can find them here and start to learn more about what these devices are doing, what they're communicating with, what else they are capable of, and more.
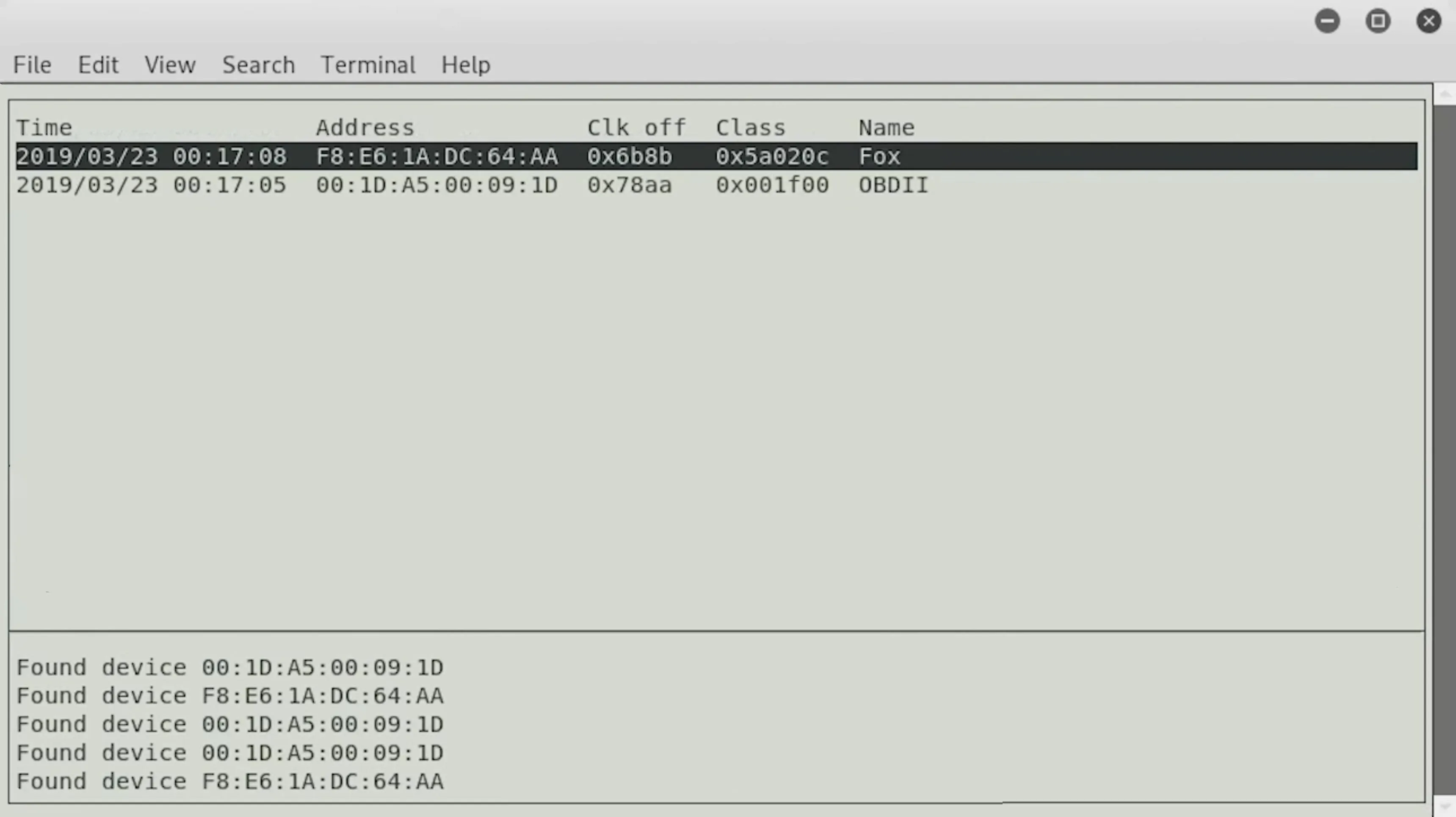
If you don't have Bluetooth on your computer, you can always plug in a Bluetooth adapter, but you might want to check to make sure that it's compatible before you go ahead and go through the trouble. I'm not sure that every Bluetooth adapter is going to work with every Linux program.
Above, you can see we found a second device, so let's go ahead and click on it.
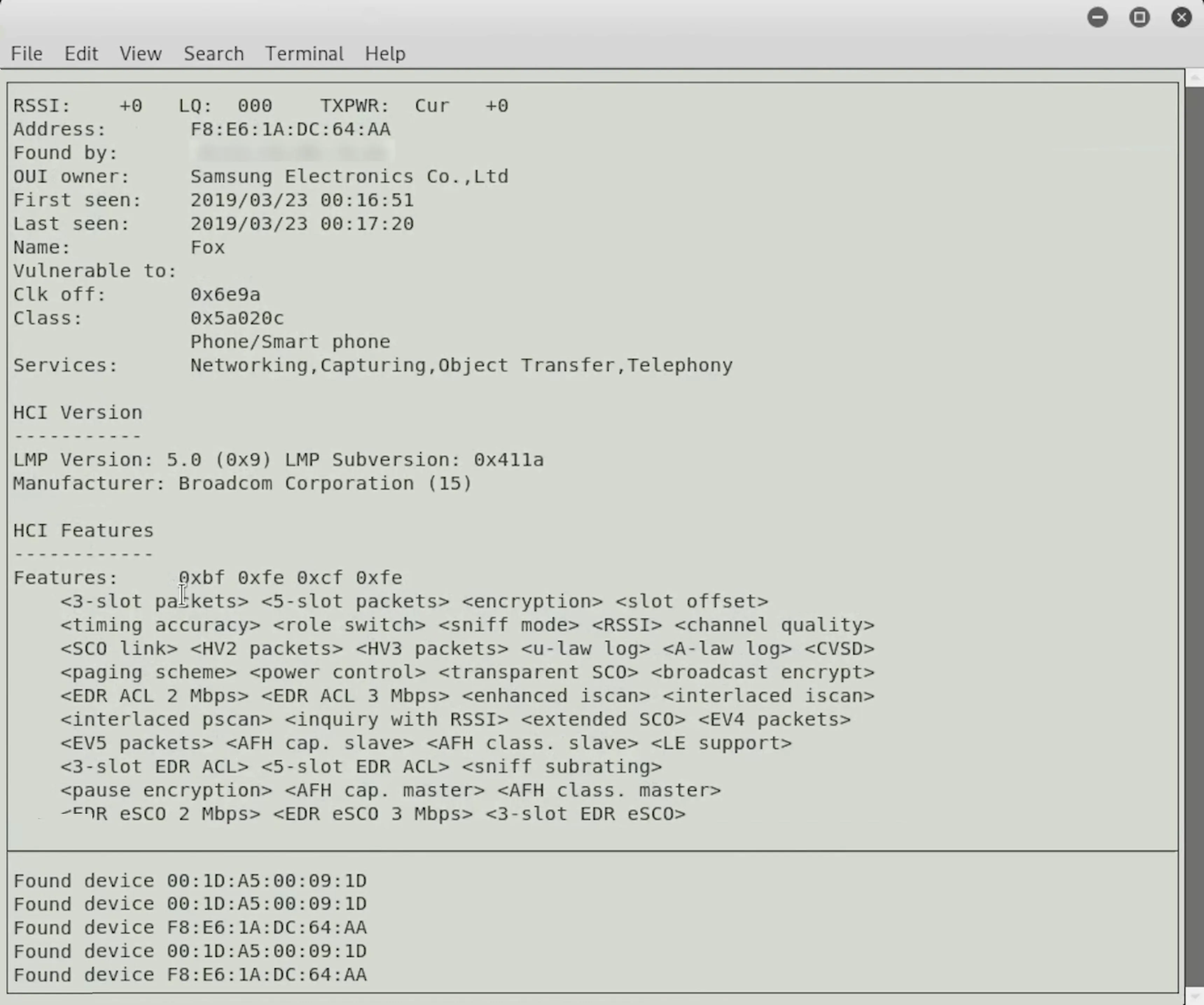
We can see that this is a smartphone — a Samsung device — and it has a lot more capabilities and things we could do with it than our first device did. Already, we're able to reach out and start looking at different devices. We can begin to learn about them, maybe the software running behind them, and certainly see the services that they're advertising to understand whether or not it represents a good attack surface.
All of the above is done with a fully updated version of Kali Linux, and we didn't have to install anything. So if you're starting fresh with Kali Linux, it's a great way to use some of the built-in tools to reach out and touch Bluetooth devices around you and begin to learn more about what each one of these versatile and powerful tools is capable of.
What We've Learned So Far
Today, we explored Bluetooth reconnaissance, and there are some more advanced things we can do with this information. Many Bluetooth devices don't bother to randomize their MAC address, meaning it'll be the same all the time. That can be used to track a person from place to place.
For instance, Tile Bluetooth trackers, where you can find a lost item by anybody who has the app running. That means that a person is trackable, and there is no way to turn it off. If you want to opt-out of that kind of tracking, make sure to disable Bluetooth on devices like a cell phone. But for devices that naturally have it turned on, like a Tile tracker, there's no option other than to leave it at home.

























Comments
Be the first, drop a comment!