Although we do not know, network cards are constantly sending and receiving all kinds of packages, both TCP and UDP and ICMP. Typically, these network cards usually include a led that, in addition to telling us the link speed (Fast Ethernet, Gigabit Ethernet, etc.) also shows us whether it is working or not. However, this led is not always in sight, especially on tower computers.
Network Lights is a simple and free portable application that allows to use the state leds of our keyboard (block mayus, num and bloq) to show us, in real time, the activity of our network card and to know its activity without having to look at the LEDs themselves that are usually included in the Ethernet cards.
The main features of this application are:
1) It is a completely free application and does not need installation.
2) We can have the application always at hand from the icon that you create in the notifications area.
3) We can configure several options of it and, besides, to see the statistics of our connection.
How Network Lights Works
The first thing we need to do to use this tool is to download it from its main website. Although the last time it was updated it did in 2012, to this day still works in Windows 10. Once downloaded we unzip it to the path where we are going to save it and finally we execute it.
The application will start working just after running, however, it is possible that, if we have a relatively modern computer, we have to configure it before. To do this, we look for the icon in the notifications area of ??Windows and click on it to open the menu of adjustments or "Settings".
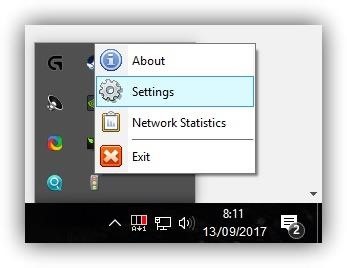
In this menu that will open us we can configure the leds of our keyboard that we will use for incoming or outgoing packets. In addition, we can choose the protocols to be monitored (TCP, UDP, ICMP) and the flicker speed
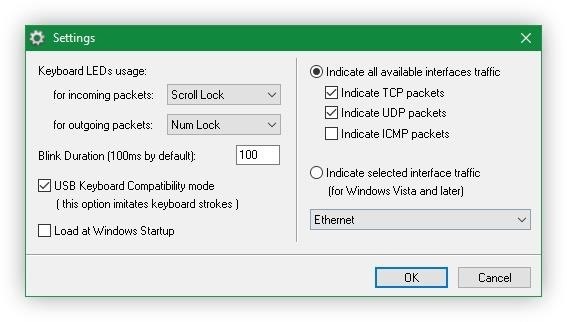
A very important option, which probably will not work without the program, is the "USB Keyboard Compatibility Mode" which, to control the LEDs, simulates keystrokes on the keyboard so that they can display activity. We must also ensure that we are monitoring the Ethernet connections, otherwise, in loopback we will not see the actual activity of the network card.
Once everything is configured, click on "Ok" to save the changes and, at that moment, we can begin to see how the LEDs on our keyboard begin to flash according to the activity of our network card.
Download: http://www.itsamples.com/network-lights.html
I hope it works for you,
greetings ...
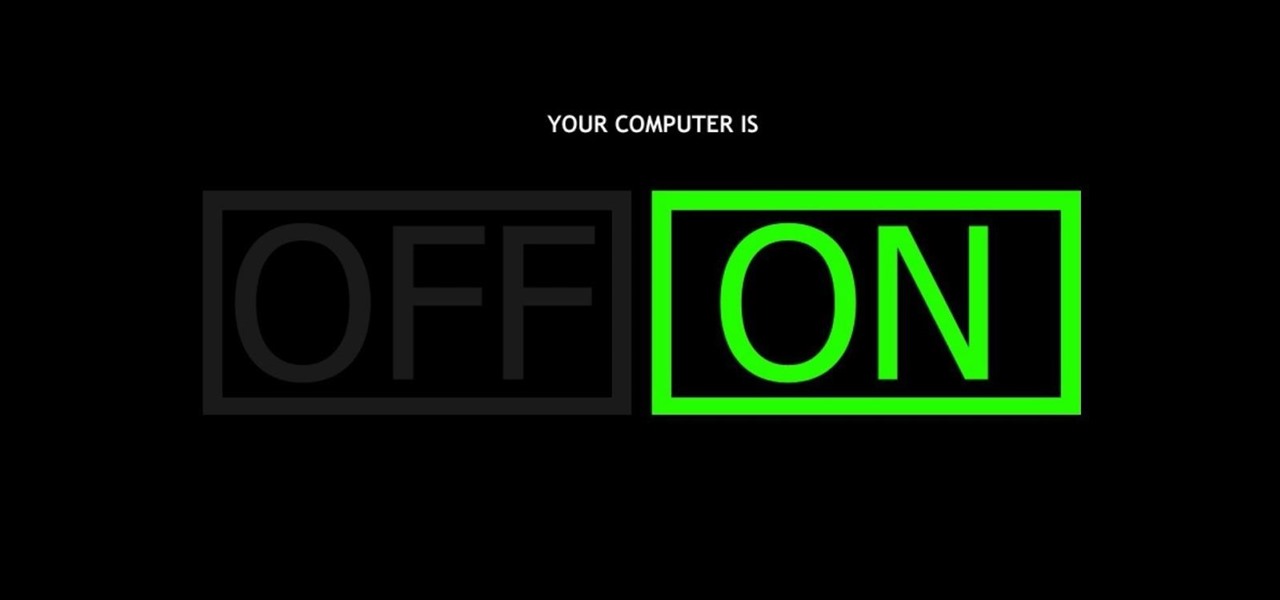




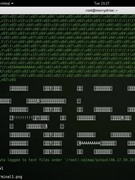












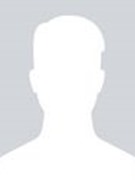











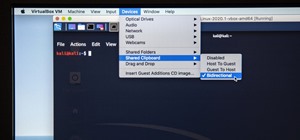





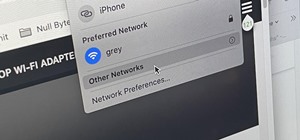

Be the First to Respond
Share Your Thoughts