Hello Everybody,
Welcome to this tutorial and today I am going to show you "How to setup a virtual environment to begin your hacking journey...
I want you all to please pay a good attention or you will miss some steps and it can cause some troubles.
People those are new to hacking are always in a hurry to learn things. So, they only read the important posts (such as How to hack android) without even knowing anything about the basics. I was also the same to be completely honest.
There are many OS by which you can begin your journey but I suggest you "Kali Linux".
Kali Linux is said to be "The Best OS for Hacking and Pen testing". This is because it is full of pre-installed security and pen testing tools—over 600+. Some examples include nmap, Wireshark, John The Ripper, BURP Suite, OWASP ZAP, and Aircrack-ng, etc. So, you don't need to install these tools unlike other OS. Kali Linux is a Debian-based Linux distribution aimed at advanced Penetration Testing and Security Auditing.
Let's begin our chapter...
Requirements -
1) A computer (I prefer laptop).
2) Kali Linux bootable image.
3) Virtual box.
First of all, let's download (complete the requirements) a few things.
Kali Linux Bootable Image -
kali.org/downloads/
You can download the image from here (32-bit or 64-bit). You can download it normally or download it with the help of torrent.
So, our one requirement is complete.
Virtual Box -
We need to set up a guest machine in which we are going to run Kali Linux. If you are new to hacking I recommend you not to install it as a host machine. That's why we are installing it in virtual box.
From this link you can download the virtual box. If you currently using Windows, then click on Windows hosts. If you are using a Linux machine, then click on Linux distributions.
After dowloading this, you need to download extension pack for virtual box which will improve the functioning of virtual box. The extension pack is available on the same site that I have given above with the name - VirtualBox x.x.x Oracle VM VirtualBox Extension Pack
Please note - x.x.x denotes here the version of the product. It will keep on changing on regular basis.
Installing Virtual Box -
Its not a big deal to install Virtual box. First you have install Virtual box package. After that, you need to install Virtual Box Extensions pack. This should be done in series. The our installing part is completed.
Setting up Kali Linux in Virtual Box -
Open "Oracle VM Virtual Box". If there is any welcome dialog box or something of a kind then close it.
Now click on New.
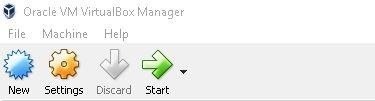
It is on the top left-corner looking like a blue star-type.
After this, you will prompted with a dialog box -
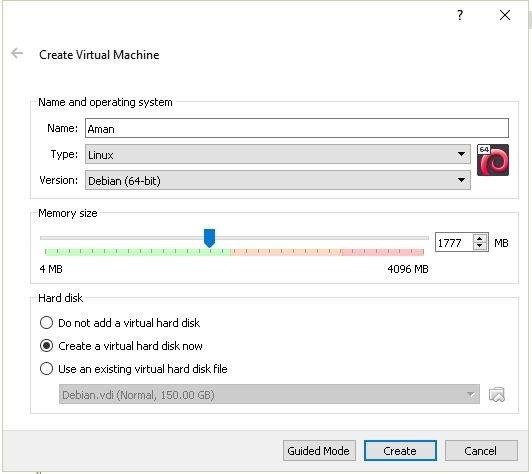
At the name section - type any name you want.
At the type section - select "Linux".
In version section - choose "Debian (64-bit) or "Debian(32-bit)" depending upon the version you have downloaded.
Then, the memory size defines your RAM which means how much of your total system RAM you want to provide to your Kali Linux. i.e. if I choose 2-gb RAM suppose. Then, my Kali Linux will have 2-Gb of RAM.
Detailed Explaination - Suppose I have 4-GB of Total RAM. And I provide Kali Linux 2-GB RAM. Then, when i will use Kali Linux, my host machine will have 2-GB RAM free. And when I'll close Kali Linux machine then, I can use 4-GB of RAM on my host machine. That means the amount of RAM which we will choose from here, that amount will be used from our Total RAM.
Now, at Hard disk section choose - Create a virtual hard disk now and finally click on create button.
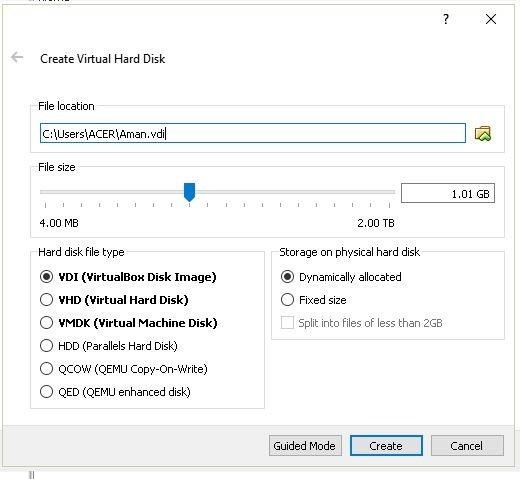
Now, choose any file location where you want to create virtual hard disk.
At file size - Choose the size of hard disk you want. i recommend a size greater than 50 GB. I am just showing you how to do it.....That's why I have chosen 1.01 GB HDD :-P
Choose Hard disk file type - VDI
And Storage on physical hard disk - Dynamically allocated.
And click on create.

Now as you can see a machine has been created with the name "Aman".
Now, right-click on this and choose Settings > Storage.
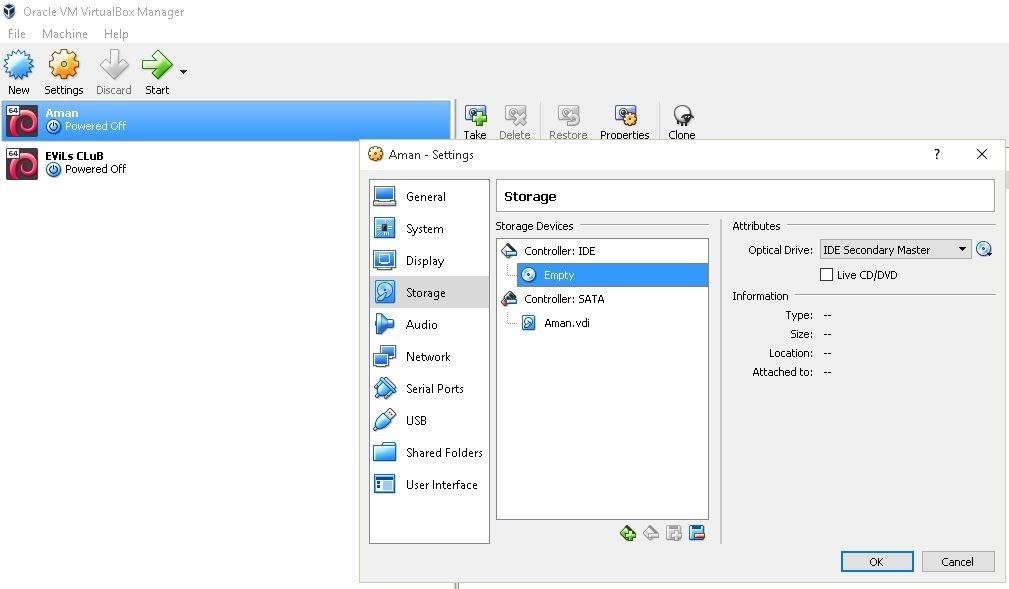
After choosing storage. Click on Empty under the section 'Controller: IDE'.
Now, at the right side at the Optical Drive, choose IDE Secondary Master. Then, there is a CD-like icon next to it. Click on it and choose "Choose Virtual Optical Disk File".
You will be prompted with a dialog box. Locate your Kali Linux Image that we have downloaded at the very first step of our tutorial.
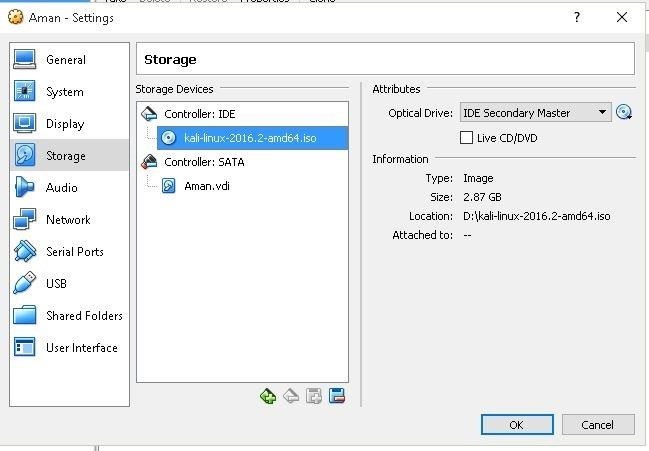
Now, you can clearly Kali Linux image file below "Controller : IDE" section.
Now click OK.
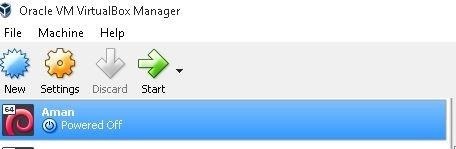
Now, Click on start.
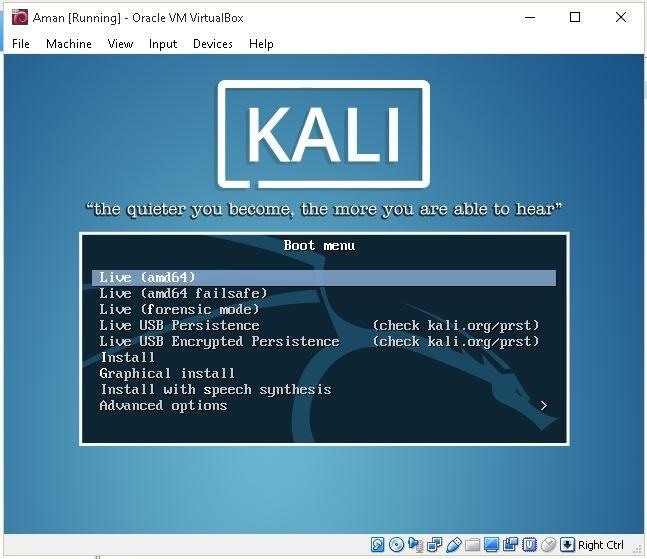
Now, you can see the booting menu of Kali Linux.
Click on Graphical install if you want to install it...
Further tips - You can configure your virtual machine settings such as Display, Networks, Sound, etc.
I have not mentioned it here but its quite simple. I only focused how to Set up Virtual Box for hacking.
I hope you like the tutorial...If you have any issues feel free to comment down below...I'll help you...
Thank You





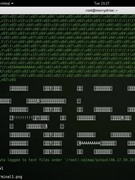








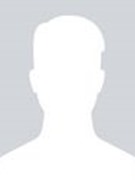



















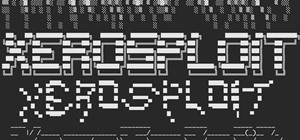






Be the First to Respond
Share Your Thoughts